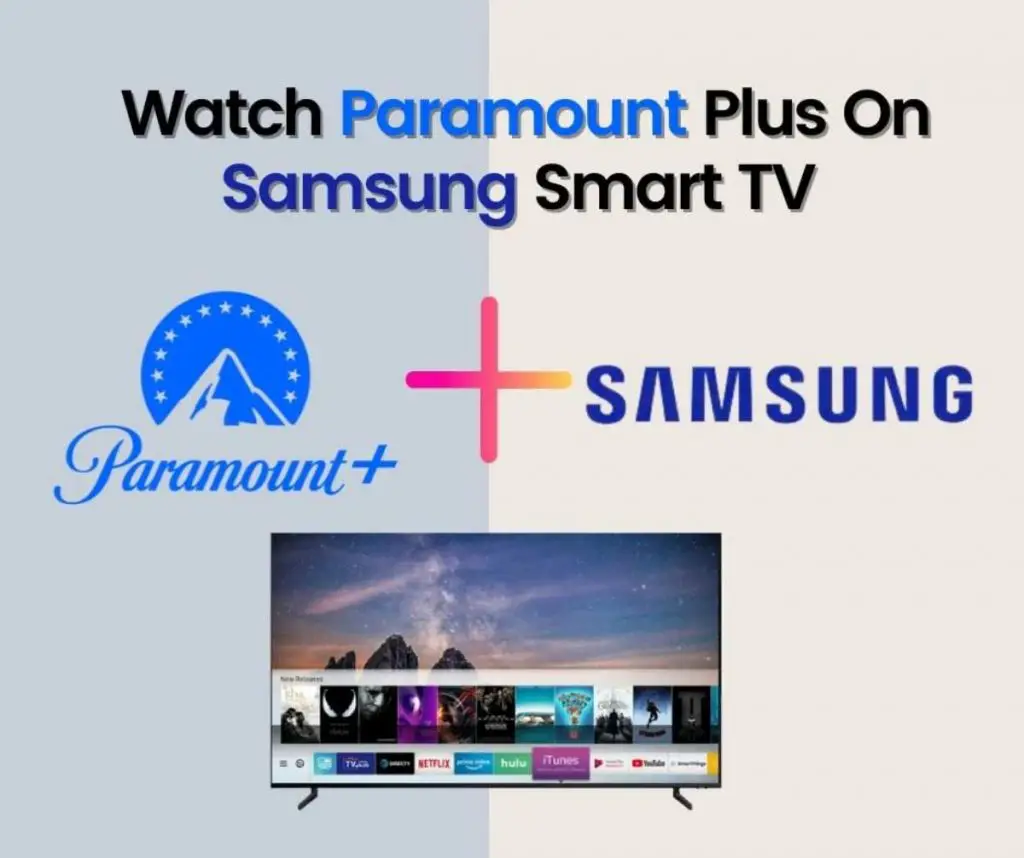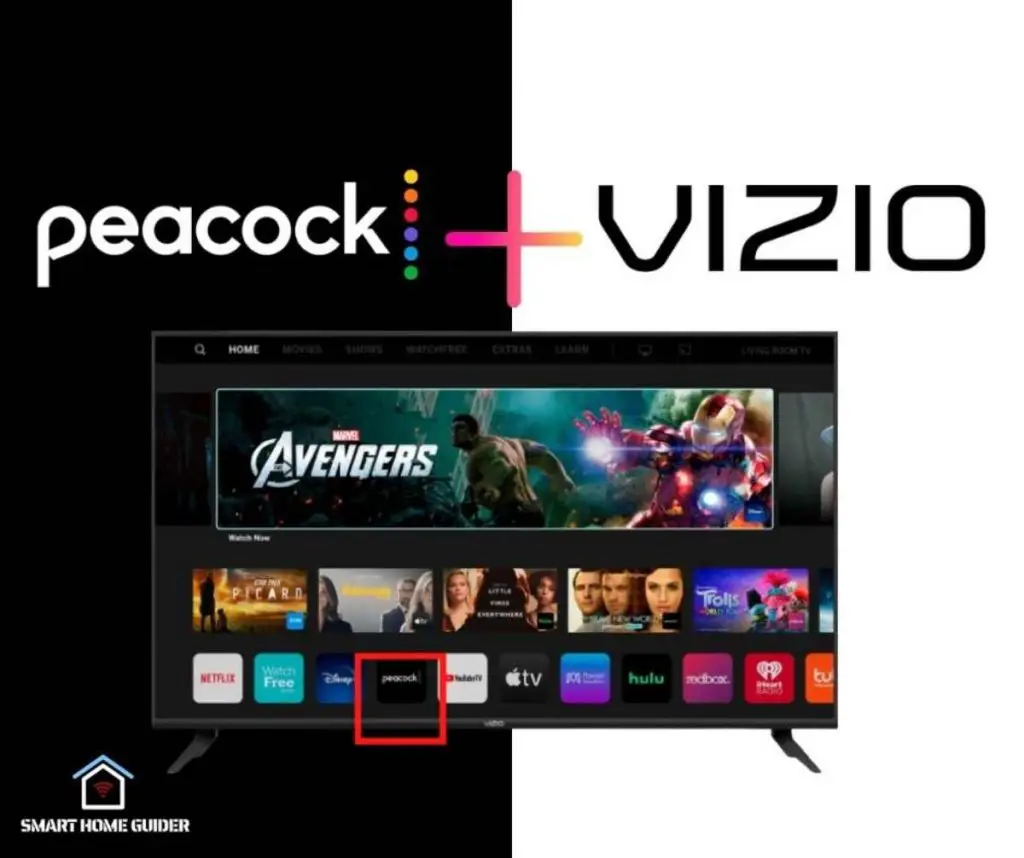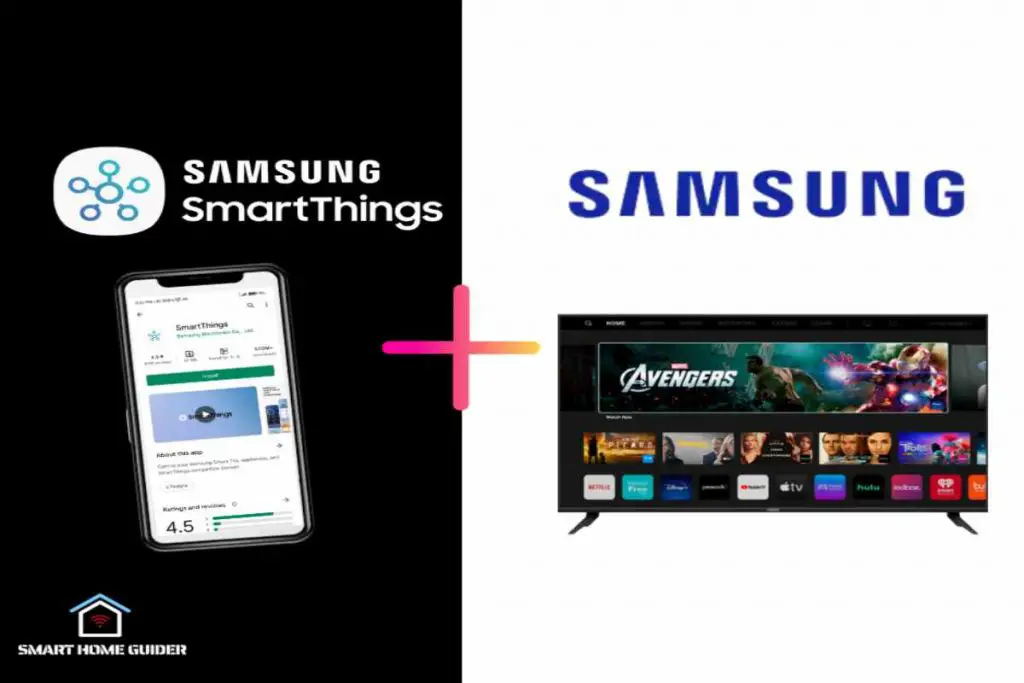Philip is a popular smart TV manufacturer in the world. Here we will discuss how you can download different apps of your choice on the Philip smart TV.
Philip smart TV comes with different apps for your use, but it did not have all the apps you wanted to use in your Philip smart TV. For that reason, you have to download the apps from Playstore. The apps that are built into the smart TV are essential apps that will help you browse around your favorite content.
You can download or add new apps on Philips smart TV by using Google Play Store, Philips App store, and Roku TV, and by also using external sources such as ES file explorer.
In some cases, updating your Philip smart TV brings you more apps. This does not work all the time.
Quick Tip:
We have covered 4 different methods to download apps on Philips smart TV in this guidepost. To make sure it works for you read all the methods because some of the methods only work for a certain version of Philip smart TV. Go through all the steps and get the method that works for you.
Table of Contents
4 Methods to Download & Install Apps on Philips Smart TV
1. Install Apps From Philips App Store
Philip has its own Philip App Store, from where you can download and install various apps of your need.
Here, we will discuss various methods to download any app on your Philip smart TV.
(1) First, you have to press the big home button on your Philip smart TV to get to the home screen for further steps.
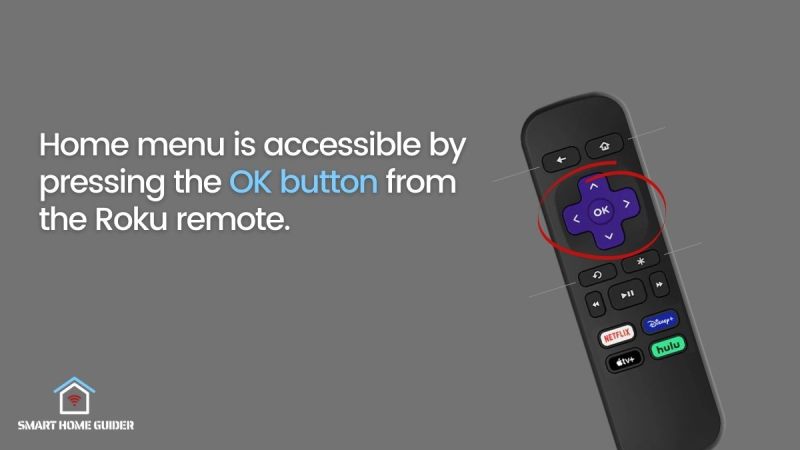
(2) Once you go to the home screen of your Philip smart TV you will see the Philip App store there. Click on the App store.
(3) Upon launching the Philip App Store, you can now search for the desired app. You will find hundreds of different apps compatible with the version and model of your Philip smart TV.
(4) Once you find the app you need to install, start the installation process by pressing the install button. Complete the installation process by agreeing to the terms.
After successful installation of your app, you can now see your app on the home screen of your Philip smart TV. The app is now ready to use.
2. Download Philips TV Apps From Google Play Store
Philip App Store is not the only place from where you can download the apps on your Philip smart TV. Some models of Philip smart TV have an android operating system and they have Google play store.
Follow the below discussed guide to download apps from Google Playstore.
Before starting browsing for your app on the Google play store, first, log in to your google account to get access to the Google Play store.
(1) Like other methods, the first thing you need to do is go to the home screen of your Philip smart TV using the Home page button on your remote.
(2) Once you get to the home screen you will see the Google play store icon on the home screen of your Philip smart TV. Click on the icon and get into the Google play store.
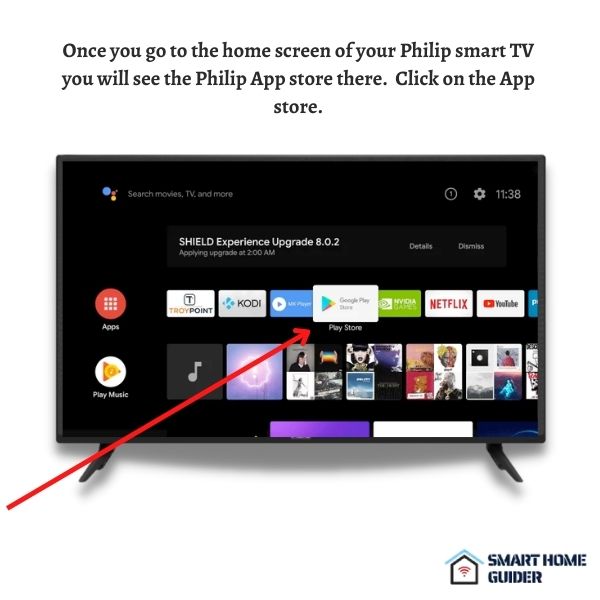
(3) After getting into the Google play store search for your app in the search bar. Install your app by clicking the install button next to your app. After successful installation, the app will now be visible on the home screen.
3. Download Apps On Roku Philips Smart TV
We have discussed how to download apps from the Philip app store and Google play store. In this section, we will discuss how to download apps on Roku Philips smart TV.
Following is the guide to installing apps on your Roku Philip smart TV.
(1) Open your Roku TV Philip smart TV and go to the home screen. The home screen is the place you will find all the controls and settings of the smart TV.
(2) Once you get to the home screen you will see streaming channels. Go to the section.
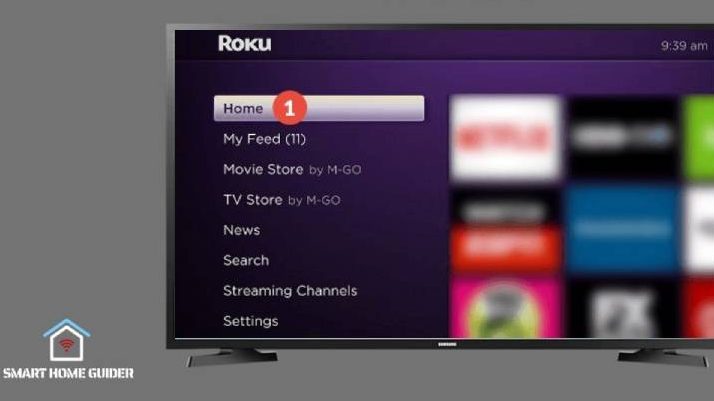
(3) Once you get to the streaming channel section, search for your app or channel.
All the available channels will be visible in this section.
If you are not able to find the channel or app you are searching for, in that case, use the casting method. If you find the app, add it to your Smart Tv.
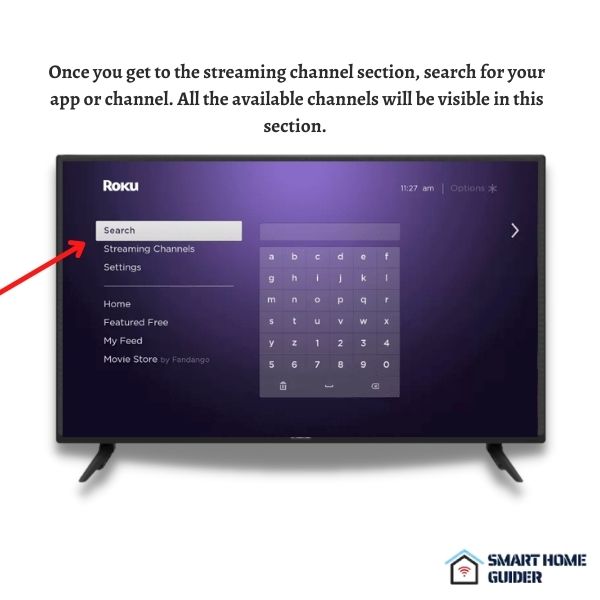
(4) The selected app or channel needs installation to start working. Install the selected application. Once the application is installed you can see it on the home screen of your Roku Philip smart TV.
4. Downloading Apps From external sources To Philips Smart TV:
If all the above-mentioned methods do not work for you and still you cannot download your app to your Philip smart TV this method is for you.
For this method, you need to use your smartphone. Download and install ES File Explorer from the Google play store. The app will work as the bridge to search and download your app. Download and install Apk File to further proceed with the method.
Connect your smartphone with your Philip smart TV. For that, you need to have the same internet connection for your smartphone and your Philip smart TV. Once your phone and TV are connected, follow the below-discussed instructions.
(1) Launch ES File Explorer on your smartphone. Go to the menu of the app from the top left corner.

(2) Once you open the menu, you will see a smart TV option in the list. Click on smart TV.
(3) Upon clicking the smart TV option you will now see Philip Smart TV on the list. Click on the Philip smart TV.
Once the process is completed install the ES File Explorer on the Philip smart TV. Once the app is installed you can browse for any application you want and can use it on your Philip smart TV.
How To Find App Store On Philips Smart TV?
Usually, all the app stores are visible on the home screen. Although, it may differ based on the model and version of the Philip Smart TV.
Moreover, different operating systems have different app stores. Android-powered Philip smart TV has Google play store, Roku Philip smart TV has Roku-powered store, and VIEWED-powered operating system has VEWD app store.
Updating Apps On Android-Powered Philips Smart TV
Updating the apps is the most common way to fix the bugs in your apps. In the Android-powered Philip smart TV, you can update the apps by following the below-discussed steps.
(1) Go to the home screen and go to the dashboard.
(2) You will see the Google Play store on the dashboard. Go into the Google Play store and search for the app you wanted to update.
(3) Apps that require updates are marked with an enabled update button right next to them.
(4) Click on the update button to initiate the update.
Shah Wajahat is a Computer Science grad and a Cisco CCNA certified Professional with 3+ years of experience in the Tech & software industry. Shah loves helping people with tech by explaining to layman audience technical queries in an easier way.