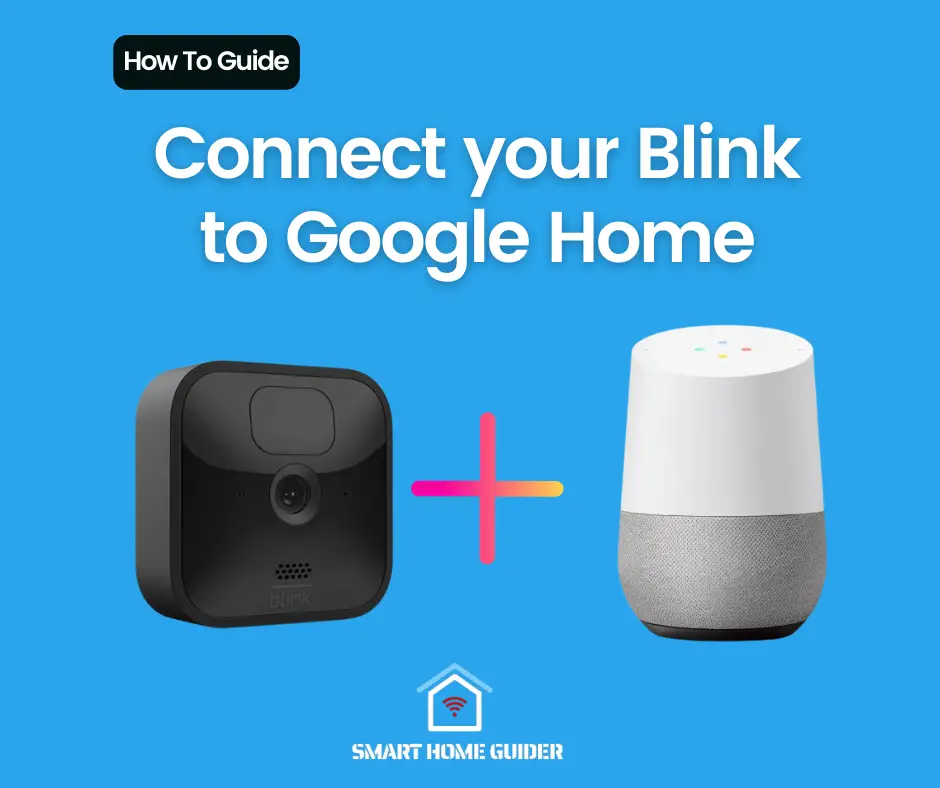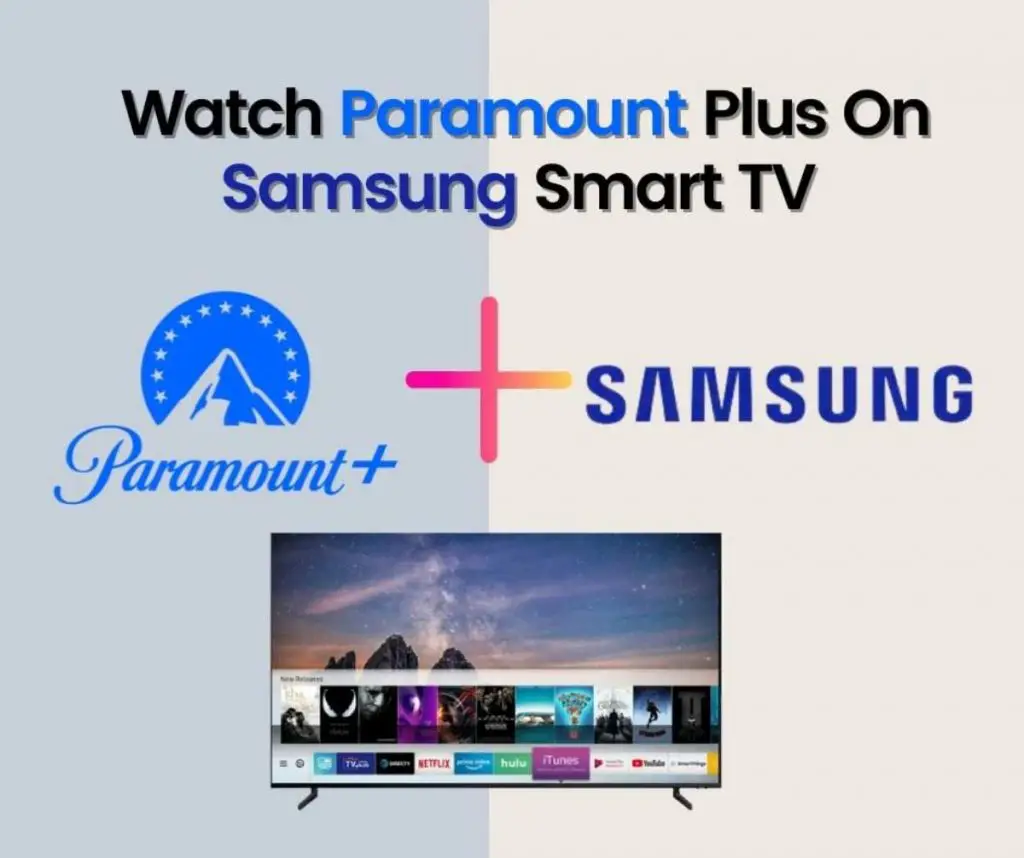You can install and Stream Vidgo on Apple TV through various methods and in this blog we will share step by step instructions to setup and watch Vidgo on apple TV.
To get Vidgo on Apple TV, You have options that include Installing Vidgo app to your Apple TV directly using App Store, Airplay from Vidgo App using iPhone or iPad, or even using the screen mirroring option through an android smartphone.
This guide is designed to help you install Vidgo on Apple TV. It will tell you the steps to get Vidgo working on your Apple TV and how to find the latest version of Vidgo
Table of Contents
Vidgo Streaming App
Vidgo is a video streaming app that allows users to watch videos from their favorite websites and apps. It also allows users to watch live TV channels, which is why it has become a popular app for both Apple devices and iOS devices.
No cable or satellite subscription is required! Just launch Vidgo tv, select a channel, or enter a keyword when prompted, then start watching.
You can also play local channels on Your Vidgo App, Simply choose your state and area to get the local channels on Vidgo.
Methods to Watch Vidgo on Apple TV
Here are three methods to stream Vidgo on Apple TV:
- Direct Install Vidgo on Apple TV
- Mirror Vidgo on Apple TV using iPhone
- Cast Vidgo on Apple TV using Android Phone
Some users may not be able to install Vidgo on Apple TV but they can follow this guide to set up screen mirroring on iOS and Cast Feature through android to play Vidgo on their Apple TV.
1. Directly Install Vidgo on Apple TV
You can directly install Vidgo app on apple TV through this method and it will hardly take you 5-7 minutes to set up. Make sure to follow all the steps below.
Here are step by step instructions to do so:
(1) Plug In and Start your Apple TV and do make sure to connect it to the internet.
(2) Click on the App Store on your Apple TV.
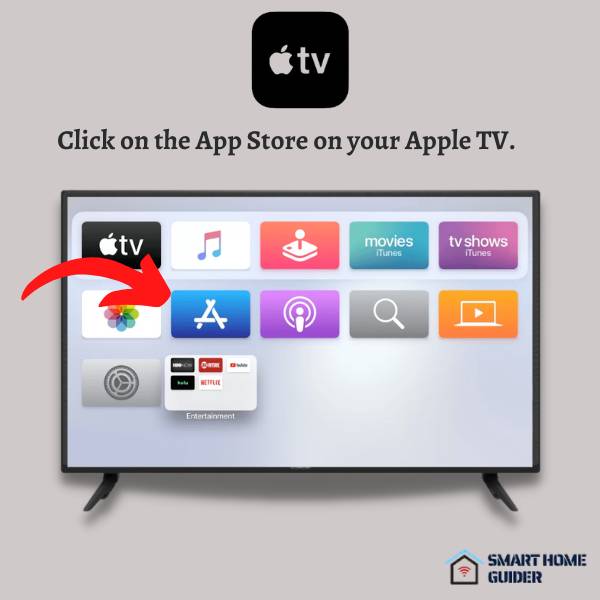
(3) Choose the Search from the App Store.
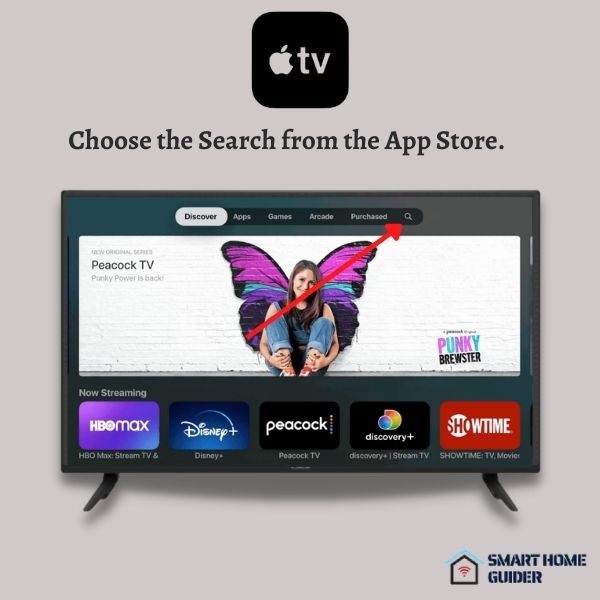
(4) Type Vidgo and select the Vidgo app.
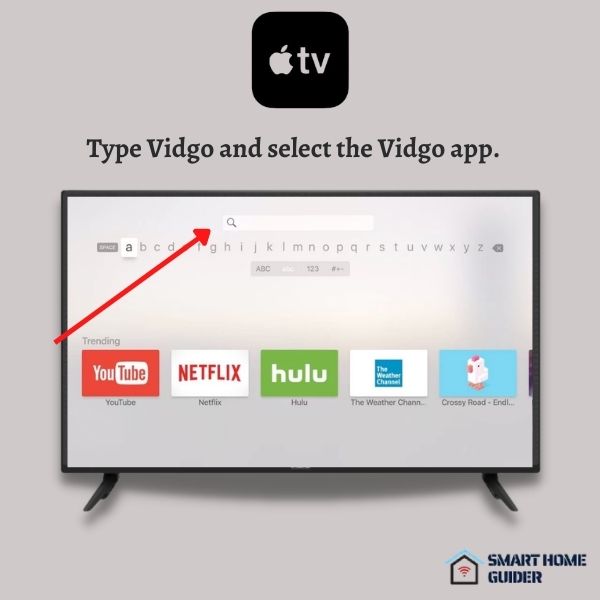
(5) Click on the Get button.
(6) Once the Vidgo app is installed, launch the app.
(7) Now, log in to your Vidgo account.
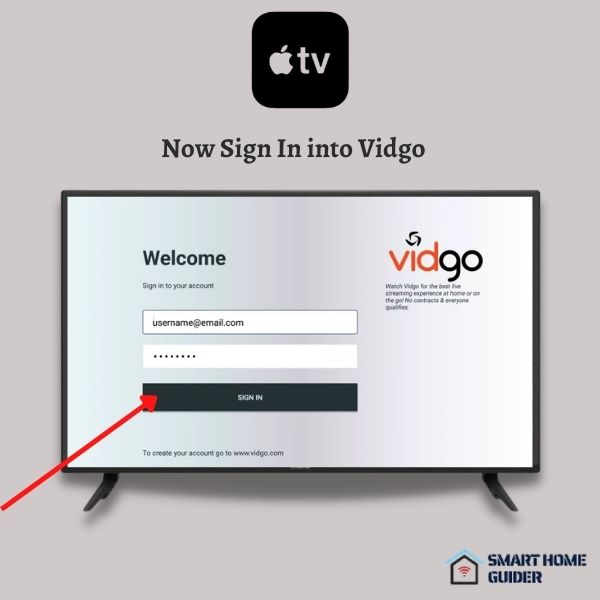
(8) Start streaming the live TV channels.
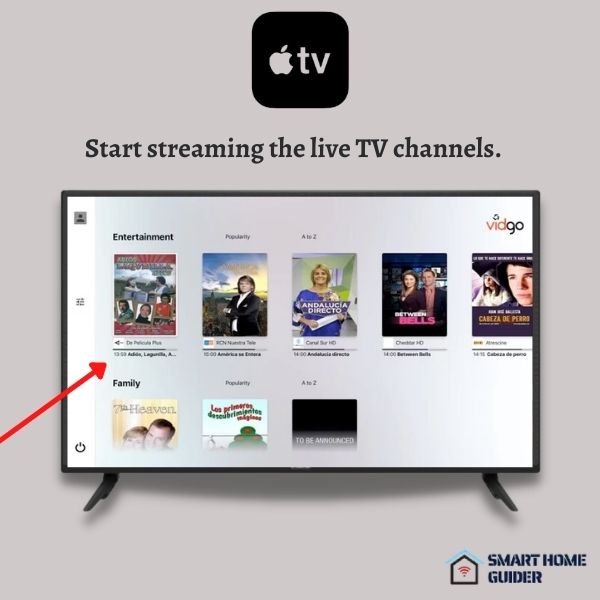
If you are unable to install Vidgo on your Apple TV directly, Here is an alternate method for you.
2. How to AirPlay Vidgo on Apple TV
You can watch Vidgo on your Apple TV by using the Airplay feature from your iPhone. To do this, simply connect your phone and TV to the same internet and sync them. Next, Install Vidgo app from the play store and login into your Vidgo account. Lastly, start streaming video and tap on screen mirroring.
Here are detailed instructions to Airplay Vidgo on Apple TV using iPhone or iPad.
(1) Install the Vidgo app on your iPhone or iPad from the App Store.
(2) Make sure to connect your iPhone and Apple TV to the same WiFi network.
(3) Open the Control Center on your iPhone or iPad.
(4) Tap the Screen Mirroring option.
(5) Click on the Apple TV device.
(7) Launch the Vidgo app and start streaming the video content. It will appear on your Apple TV.
3. Cast Vidgo on Apple TV using Android Phone
If you have an Android smartphone instead of an iOS device, don’t worry, we still got you covered. You can use the android cast feature to play Vidgo on your android TV.
You will need to install just one more app to your android phone to cast on apple TV.
Here are the steps to cast Vidgo on Apple TV using Android Phone:
(1) Connect your phone and Apple TV to the same internet device. You won’t be able to connect and sync both if you connect to separate internet connections.
(2) Open Google Play Store and Search for Vidgo Official App. Install the App.
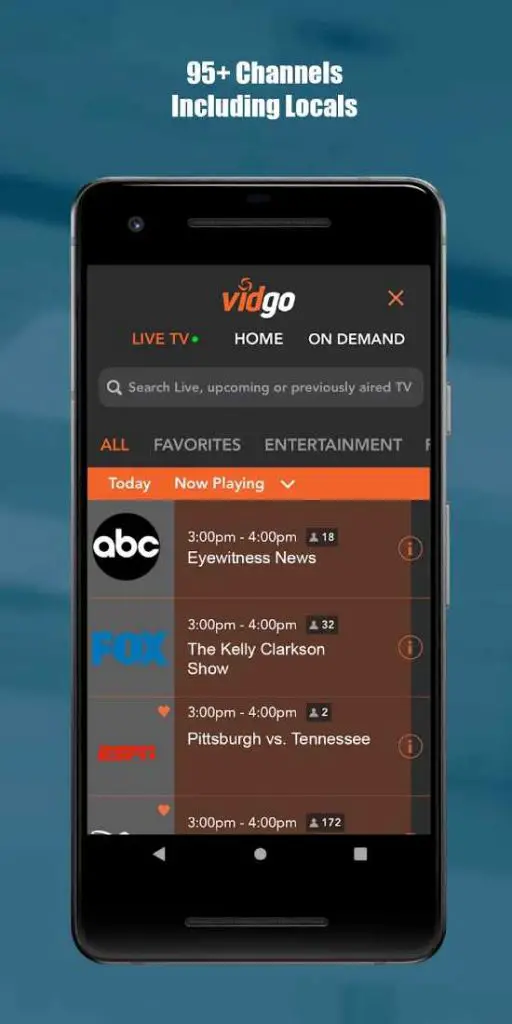
(3) Open Vidgo app and sign-in. In case you haven’t signed up already you can create a new account directly from the app as well.
(4) Now, You need one more app. Re-visit the Google Play store and install the Mirroring 360 app.
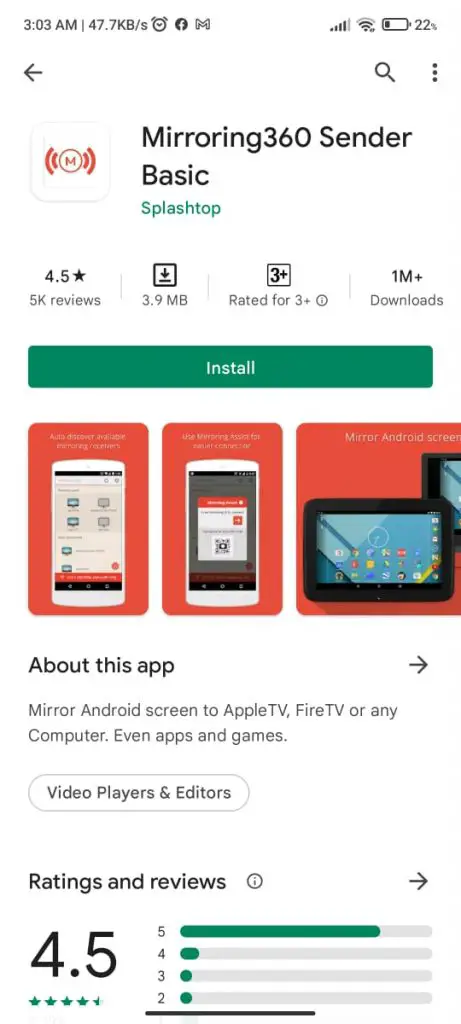
(5) Open Mirroring 360 App and connect with Apple TV.
(6) Now, start streaming videos through Vidgo app and they will display on your Apple TV screen.
I hope that one of the solutions worked out for you and you are able to stream Vidgo videos on your Apple device. If you still. have got any issues, do send us an email from the contact section and we will update the blog with new fixes to help other users.
Happy streaming!
Shah Wajahat is a Computer Science grad and a Cisco CCNA certified Professional with 3+ years of experience in the Tech & software industry. Shah loves helping people with tech by explaining to layman audience technical queries in an easier way.