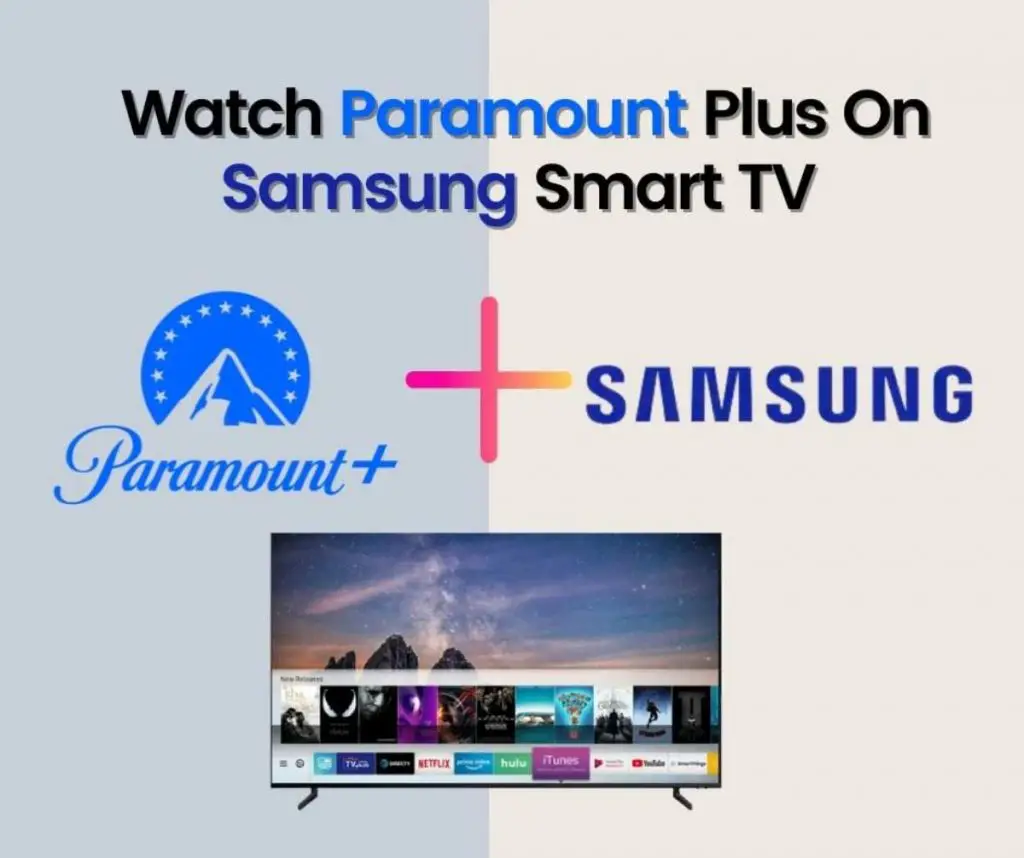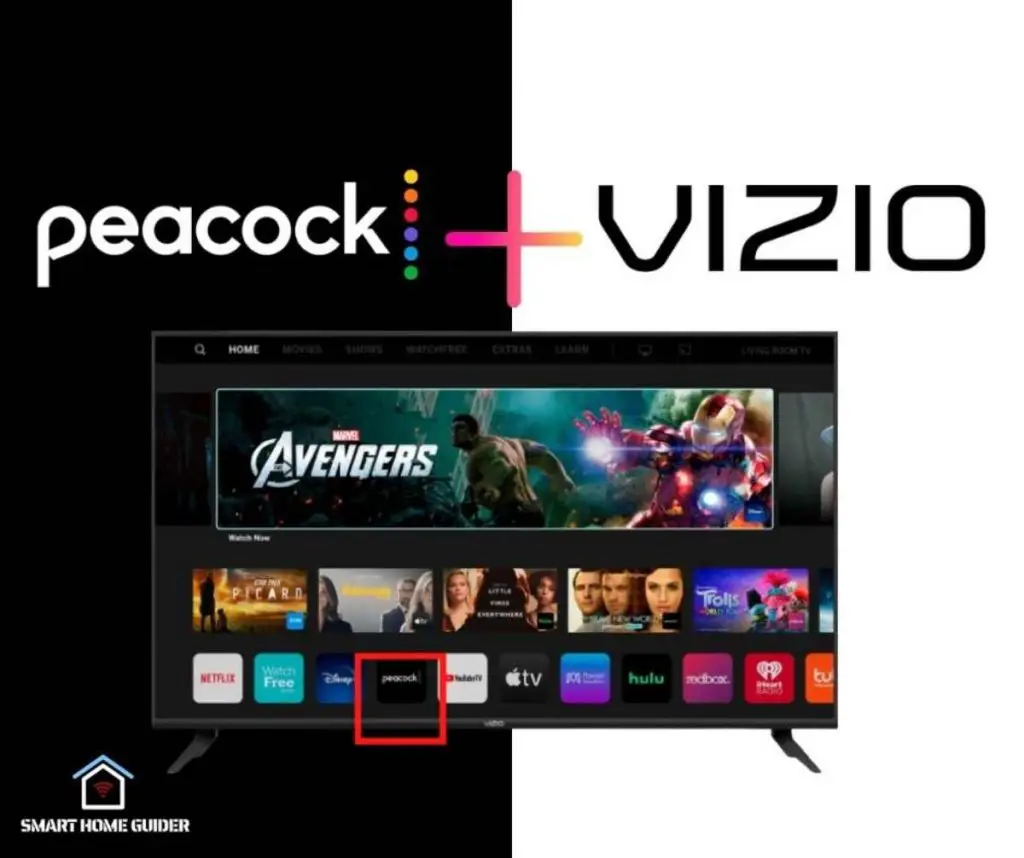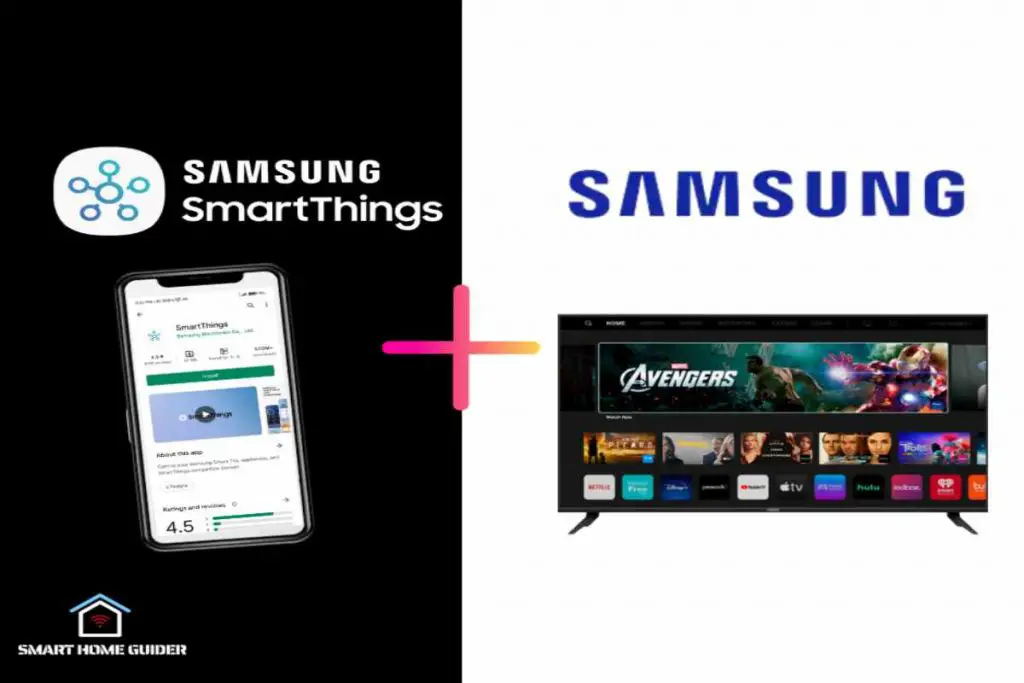ESPN + is a premium channel of ESPN, which is an American cable channel owned by ESPN Inc and Walt Disney. With the increase in wireless technology, ESPN introduces its app for Android and iOS devices. ESPN is famous for its sports coverage of all popular sports across the globe especially NFL, NBA, MLB, and NCAA. ESPN + offers a great experience to the users with hours of sports content available. If you are a sports nerd ESPN + is all you need for sports documentaries, classic games, and a screening library.
The affordability and connectivity of the ESPN + combined together make it a perfect window sports streaming service. ESPN partnered with some of the most amazing sports streamers in the world for more than 20 years to provide their quality services. Bamtech is among those partners that have streamed thousands of sporting events around the globe, especially MLB.
ESPN + apps are available for all major smart TV brands, but in case your TV doesn’t have one you don’t have to worry anymore. With the help of Google Chromecast, you can cast your ESPN + to your smart TV. In this guide, we will explain to you in simple steps that will surely help you do it.
Table of Contents
Connecting Chromecast To The WiFi Network:
Chromecast is Google’s product that is used as a casting device in case the TV does not support the casting feature. The Chromecast device is a small device that needs to be connected to an app that manages all the features. The device connects to the TV using an HDMI port.
Once you have the Google Chromecast device you need to connect it to your wifi network. One thing to make sure is that your Chromecast and your smartphone must be connected to the same wifi network because the wifi network will work as a pathway for both devices to share their media.
Once operational the Chromecast will cast all the content you need to cast to the device from your smartphone. The Chromecast device and the app become your remote control to navigate all the features of Chromecast and your casting.
Follow the step-by-step guide to connect your Chromecast to the wifi network.
Step #1:
First, you have to connect your Chromecast to the TV. connect the HDMI port to the port on your TV. The port will power the Chromecast device along with the display input.

Step #2:
Download and install the Chromecast app on your smartphone. Connect the Chromecast with the app. The app automatically detects the Chromecast device nearby. Once the device is connected go to the settings.
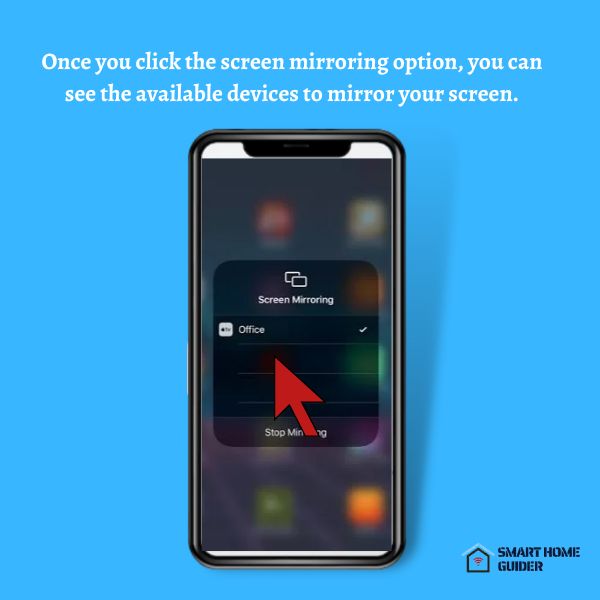
Step #3:
In the settings, you will see the wifi connection of your Chromecast. Connect your Chromecast to the same wifi as your mobile phone is connected.
Cast ESPN + To The Chromecast Device Using Android & IOS Devices:
Android and iOS are the most popular operating systems available on smartphone devices. The procedure to cast ESPN to the Chromecast device is almost the same with Android and iOS devices. Follow the simple steps to cast ESPN to Chromecast.
Step 1:
Connect your Chromecast to the TV using the HDMI port. Chromecast has an HDMI output and your TV must have an HDMI input, connect both.
Step 2:
Install the ESPN app on your smartphone. ESPN app is available for both Android and iOS devices.
Step 3:
Once you have the ESPN app on your phone and the Chromecast device set up on the TV. you have to connect both devices (smartphone and Chromecast) to the same wifi. The method to connect Chromecast to a wifi network is explained above.
Step 4:
Once both devices are connected to the same wifi network you can start using your ESPN app. Log in with your credentials and start watching your favorite sports. A casting icon will appear on your watch screen. That shows your devices are ready to cast.
Setup 5:
Tap on the casting icon and your screen will begin to cast. You will be able to see the screen on your TV. This is how you cast ESPN to the Chromecast.
Alternative Method To Cast ESPN To Chromecast:
In case the casting icon does not appear on your ESPN screen the issue appears when the devices are not connected to the same wifi. If the issue persists with the same wifi you can use another method. (this method works for only Android users).
Open your Chromecast or Google Home app and select your Chromecast device. You will see an option saying “ Cast my screen”, tap on the option and you will see that your screen is cast to the Chromecast using the broadcast screen option.
If you are an iOS user and you have the same issue, try to use third-party apps to cast ESPN to Chromecast. You will find the Chromecast carrier to cast your screen. This issue happens with iOS because Chromecast does not support native casting on iOS devices.
Cast ESPN + To The Chromecast Device Using PC And Mac:
If you want to cast ESPN using your personal computer either with Windows or Mac you can use the following steps to do that. Casting with PC and Mac is also very simple as it is for Android or iOS devices.
Follow the following steps:
Step 1:
Install the Chromecast device with the TV using the HDMI ports and cables.
Step 2:
You don’t need an app or software to connect your Chromecast to the PC or Mac. simply connect your PC/Mac and your Chromecast device. (the method to connect Chromecast to wifi is explained above).
Step 3:
Visit the ESPN + website. Log in with your account credentials. ESPN + does not allow free live streaming of sporting events you have to buy a package to watch live streaming.
Step 4:
Once you log in to your ESPN + account you will see three dots in the upper right corner of your Google Chrome browser. Once you click the dots you will see different setting options. Among them, you will see the cast option. Click on the options and you will find the available devices to cast ESPN. select your Chromecast device to cast ESPN.
The Chromecast device will only appear in the available devices list if it is connected to the same wifi network.
Summing Up:
This guide discusses how you can cast ESPN to your Chromecast devices using Android and iOS devices along with your PC and your Mac devices. The above-discussed methods and steps are well tested by hundreds of people and they find them very helpful. Although these steps are tested by many people, you may still face some issues because of some technical reasons. Contact the support of ESPN or Chromecast in case you face some issues connecting both devices. We hope the guide is helpful for you.
Frequently Asked Question (FAQs)
How Much User Profile ESPN + Allow?
ESPN + allows only 1 user profile to each user, but you can stream up to 3 different devices simultaneously. Moreover, if you have a basic ESPN account you can upgrade the account to ESPN + and enjoy watching the premium content.
How Many Devices ESPN+ Support At Once?
As we mentioned above the ESPN + account supports up to 3 devices at once. In case you want more devices, there is no such option available even if you want to pay for them. You have to purchase another ESPN + account to use more than 3 devices. If you want to watch a payment event the options are even limited, ESPN+ only allows 2 devices for payment events. ESPN + allows you to download the content on your smartphones or tablets from the app for offline use.
Does ESPN App Offer Free Services?
ESPN has various platforms named ESPN that offer a range of streaming services. Most of the services are free like the ESPN program and WatchSPN which offer free services including streaming some games and live scores to you. On the other hand, ESPN+ is a premium app that offers premium and exclusive content to users. For the premium services ESPN charges as per the package user purchases. ESPN+ offers a 7-day free trial to the user to try the quality and type of content available on the app before actually paying for it.
What Type Of Devices Support ESPN + Streaming?
ESPN + can be watched on a range of devices. The ESPN + app is designed for Android and iOS devices. Other than that, it can also be used with smart TVs like Android TV, Apple TV, Google Chromecast, Roku devices, Amazon Fire TV, and many more. Moreover, the ESPN + app is also supported by streaming services like Xfinity, Spectrum TV, Hulu, and Sling services. ESPN3 is supported by some specific internet service providers. You can also use your computer to stream ESPN using the official website. ESPN is also supported by some video gaming consoles like Playstation 4 and Xbox One. Some portable devices also support ESPN including Android and iOS devices.
Shah Wajahat is a Computer Science grad and a Cisco CCNA certified Professional with 3+ years of experience in the Tech & software industry. Shah loves helping people with tech by explaining to layman audience technical queries in an easier way.