Casting media to your MI Box can be an enjoyable experience, allowing you to enjoy content on your TV just as you would on your smartphone or tablet.
With Android, iPhone, and PC, you can easily cast media to your MI Box. All you need is the right app and a few simple steps.
In this article, we’ll walk you through the process of how to cast to MI Box using Android, iPhone, and PC. Let’s get started.
Android users have the benefit of using the official MI Box app, which makes casting to MI Box incredibly easy. Here’s what you need to do Download the MI Box app from the Google Play Store. Open the app and connect your Android device to the same Wi-Fi network as your MI Box. Launch the MI Box app and click on the “Cast” icon.
Select the MI Box that you want to cast to. Select the content that you want to cast. Once you’ve selected your content, it will begin to stream on your MI Box. How to Cast to MI Box Using iPhone For iPhone users, the process is slightly different.
You’ll need to download a third-party app in order to cast to your MI Box. Here’s what you need to do Download the AllCast app from the App Store. Open the AllCast app and connect your iPhone to the same Wi-Fi network as your MI Box.
Open the AllCast app and select the MI Box that you want to cast to. Select the content that you want to cast.
Table of Contents
How to Cast Media from Cast-supported Applications to Mi Box
If you want to cast media from applications that are supported by MI Box, such as YouTube or Netflix, you can easily do so. All you need to do is open the application, select the content that you want to watch, and then click the “Cast” icon.
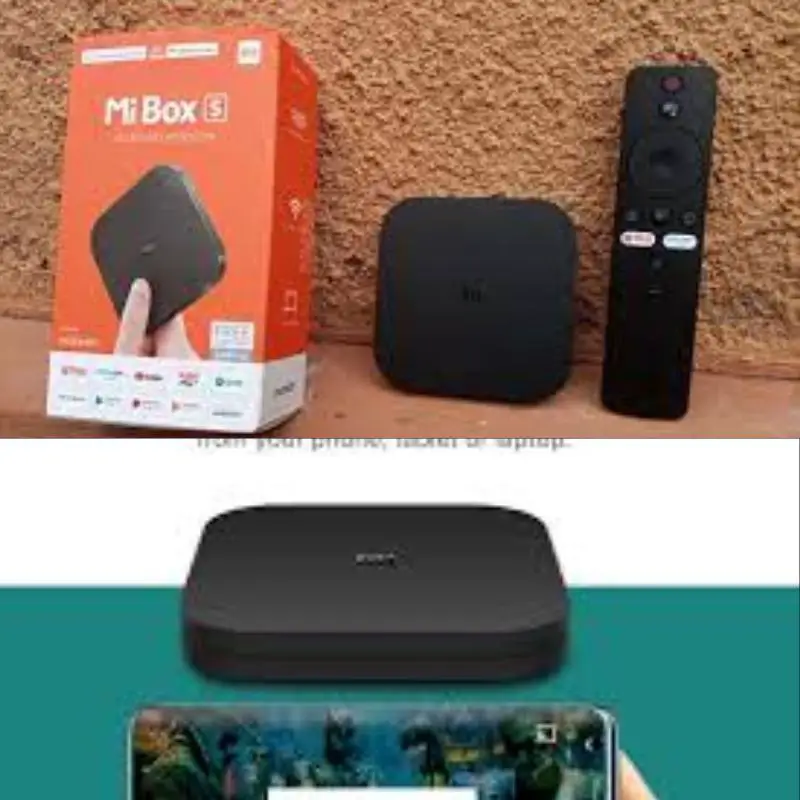
This will send the content to your MI Box, allowing you to watch it on your TV.
How to Screen Mirror Android Phone to Mi Box
Screen mirroring is a great way to share your Android device’s screen with your MI Box. Here’s what you need to do:
1. Open the Settings app on your Android device and go to the “Wireless & networks” section. 2. Select the “Cast” option and then select your MI Box from the list of available devices.
3. On your MI Box, select the “Screen Mirroring” option.
4. On your Android device, select the “Mirror Screen” option.
Once you’ve done this, your Android device’s screen will be mirrored on your MI Box. You can then control the device from your MI Box remote.
Conclusion
Casting media to your MI Box is a great way to enjoy content on your TV. With Android, iPhone, and PC, you can easily cast media to your MI Box with just a few simple steps.
You can also use the Screen Mirroring feature to share your Android device’s screen with your MI Box. With these tips, you’ll be able to get the most out of your MI Box
Shah Wajahat is a Computer Science grad and a Cisco CCNA certified Professional with 3+ years of experience in the Tech & software industry. Shah loves helping people with tech by explaining to layman audience technical queries in an easier way.





