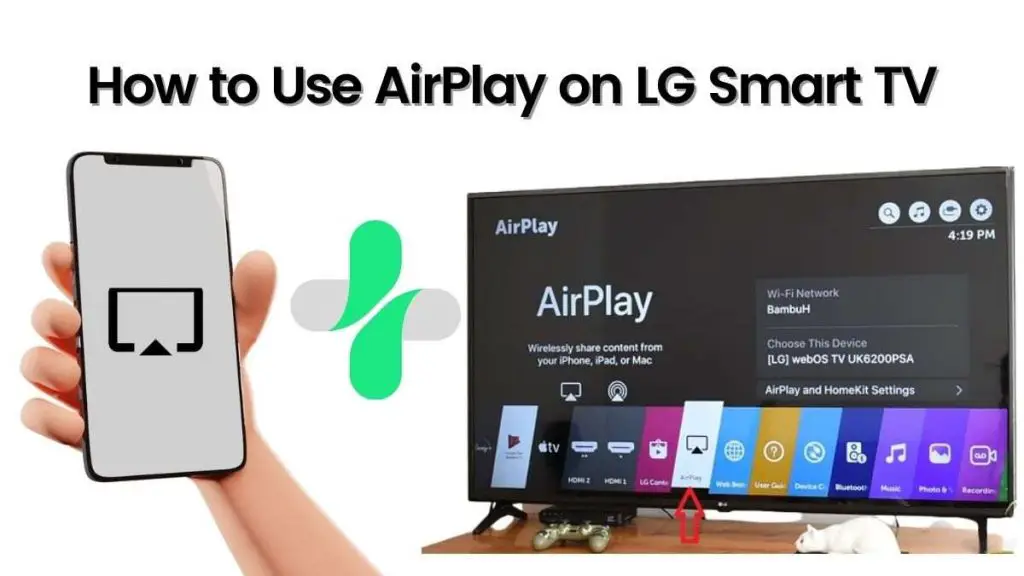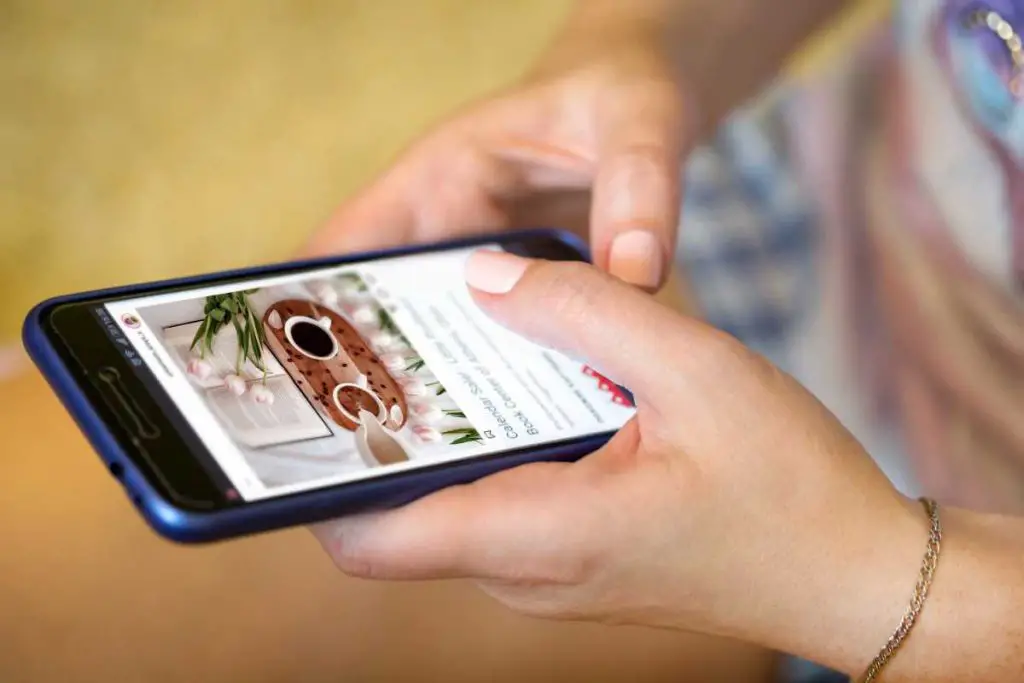It’s important to know how to reset your Samsung S20FE or S20 Ultra, as it’s part of the regular maintenance of your device. Resetting your phone can help improve its performance and can even help you troubleshoot any issues you might be having.
Resetting your device will delete all of your data, so it’s important to make sure you have a backup of any important files or photos. In this article, we’ll discuss why it’s important to reset your Samsung S20FE or S20 Ultra and provide step-by-step instructions on how to do it.
Why Is It Important to Reset Your Samsung S20FE or S20 Ultra? Resetting your device can help improve its performance and can even help you troubleshoot any issues you might be having. It can also help free up storage space on your device, as resetting it will delete all of your data and applications.
Another reason it’s important to reset your device is to ensure that the information stored on it is secure. If you’ve been using your device for a long time, there
How To Reset S20 By Using The Menu
Before you reset your Samsung S20FE or S20 Ultra, it’s important to make sure you have a backup of any important files or photos. To do this, you can use Google Drive or another cloud storage service to save your files.
Once you’ve backed up your data, follow these steps to reset your Samsung S20FE or S20 Ultra:
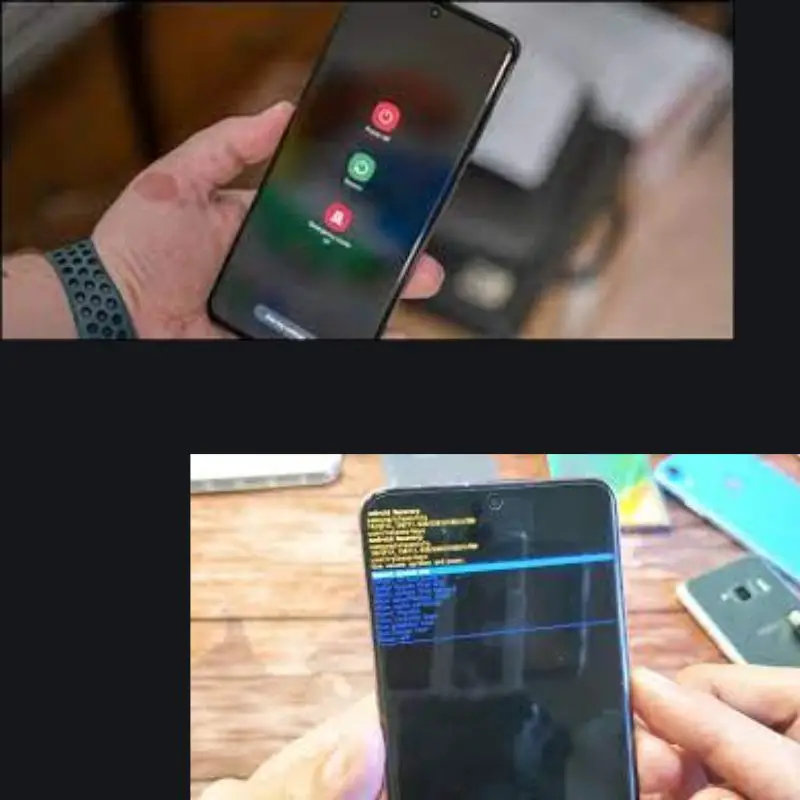
1. From the Home screen, tap the Apps icon.
2. Tap Settings.
3. Tap General Management.
4. Tap Reset.
5. Tap Factory data reset.
6. Tap Reset device.
7. Tap Delete all.
8. Enter your PIN, pattern, or password if prompted.
9. Tap Continue.
10. Tap Delete all to confirm your action.
Factory Reset Samsung S20 By Using Buttons
1. Power off your Samsung S20.
2. Press and hold the Volume Up, Bixby, and Power buttons simultaneously.
3. When the logo appears, release the buttons and hold down the Volume Down button.
4. Highlight “wipe data/factory reset” using the Volume down button.
5. Press the Power button to confirm your selection.
6. Select “yes” using the Volume down button and then press the Power button to confirm.
7. Once the reset is complete, select “Reboot system now” and press the Power button.
Shah Wajahat is a Computer Science grad and a Cisco CCNA certified Professional with 3+ years of experience in the Tech & software industry. Shah loves helping people with tech by explaining to layman audience technical queries in an easier way.