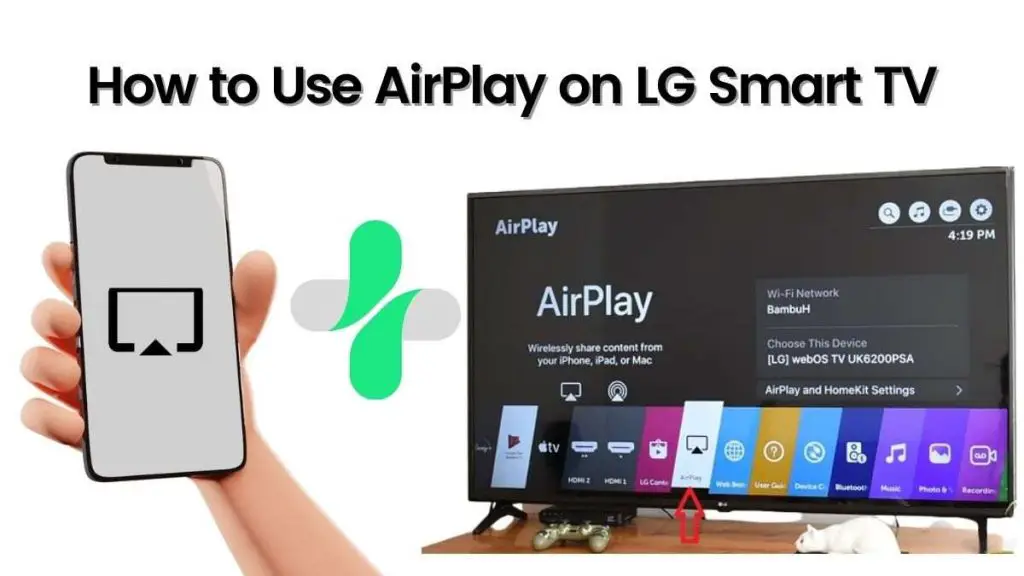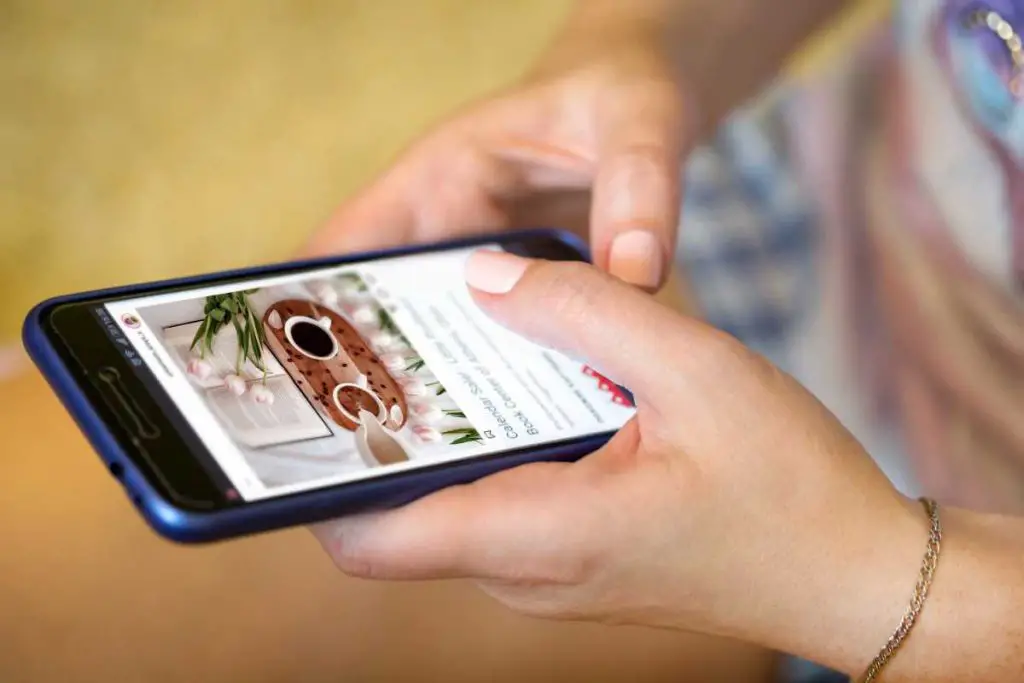Resetting your Samsung S22, S22 Ultra, or S22 Plus can help fix a variety of issues with your device, such as sluggish performance, unexpected freezes, and other problems. Resetting your device can also help to protect your data, as it will completely wipe your device and reinstall a fresh version of the operating system. Resetting your phone is not difficult, but it is important to understand the different ways of resetting your device and the data that will be affected.
Once you have completed the steps above, your device will be reset to its factory settings. It is important to note that all of your data, including photos, videos, music, and apps, will be erased. To ensure that all of your data is backed up, we recommend using Samsung Cloud or Google Drive prior to resetting your device. If you are looking to reset your device for a specific issue, you may also want to consider a soft reset. A soft reset will not affect your data and is typically used to quickly fix minor issues.
To perform a soft reset, press and hold the power button for approximately 10 seconds. We hope this guide has helped you reset your Samsung S22, S22 Ultra, or S22 Plus. If you have any questions or need further assistance, please contact Samsung Support.
To ensure a successful reset, it is important to understand the data that will be affected. All of your personal data, including photos, videos, music, and apps, will be erased. It is also important to note that any settings you have changed on your device, such as Wi-Fi networks or language settings, will be reset to their default values. Additionally, any accounts you have added, such as Gmail or Samsung, may need to be re-added after a reset. To make sure you do not lose any important data, we recommend backing up your device before resetting it. You can use Samsung Cloud or Google Drive to back up your data.
Finally, it is important to understand that resetting your device will not remove any pre-installed apps or bloatware. To completely remove these apps, you will need to use a third-party app such as Clean Master. We hope this guide has helped you understand how to reset your Samsung S22, S22 Ultra, or S22 Plus. If you still have questions or need additional help, please contact Samsung Support.
Table of Contents
How To Restart The Samsung S22 Models
1. Press and hold down the Power button for a few seconds until the phone vibrates.
2. When the Samsung logo appears, release the Power button and then press and hold the Volume Down button.
3. Keep holding the Volume Down button until the phone restarts.
4. When the phone has finished restarting, you will see the home screen.
How To Restart S22 By Using the Menu
1. Press the power button on the S22 to turn it on.
2. Press the Menu button on the remote control.
3. Select the “Settings” option.
4. Select the “System” option.
5. Select the “Restart” option. 6. Confirm the restart.
Factory Reset Samsung S22 By Using Buttons
1. Turn off your Samsung S22 device.
2. Press and hold the Volume Up + Bixby + Power buttons at the same time until you see the Android logo.
3. Release all the buttons.
4. Use the Volume Down button to navigate to the Wipe Data/Factory Reset option.
5. Use the Power button to confirm the selection.
6. Use the Volume Down button to highlight Yes – Delete all user data.
7. Press the Power button to confirm the selection.
8. After the reset is complete, use the Volume Down button to highlight the Reboot system now.
9. Press the Power button to confirm the selection.
Shah Wajahat is a Computer Science grad and a Cisco CCNA certified Professional with 3+ years of experience in the Tech & software industry. Shah loves helping people with tech by explaining to layman audience technical queries in an easier way.