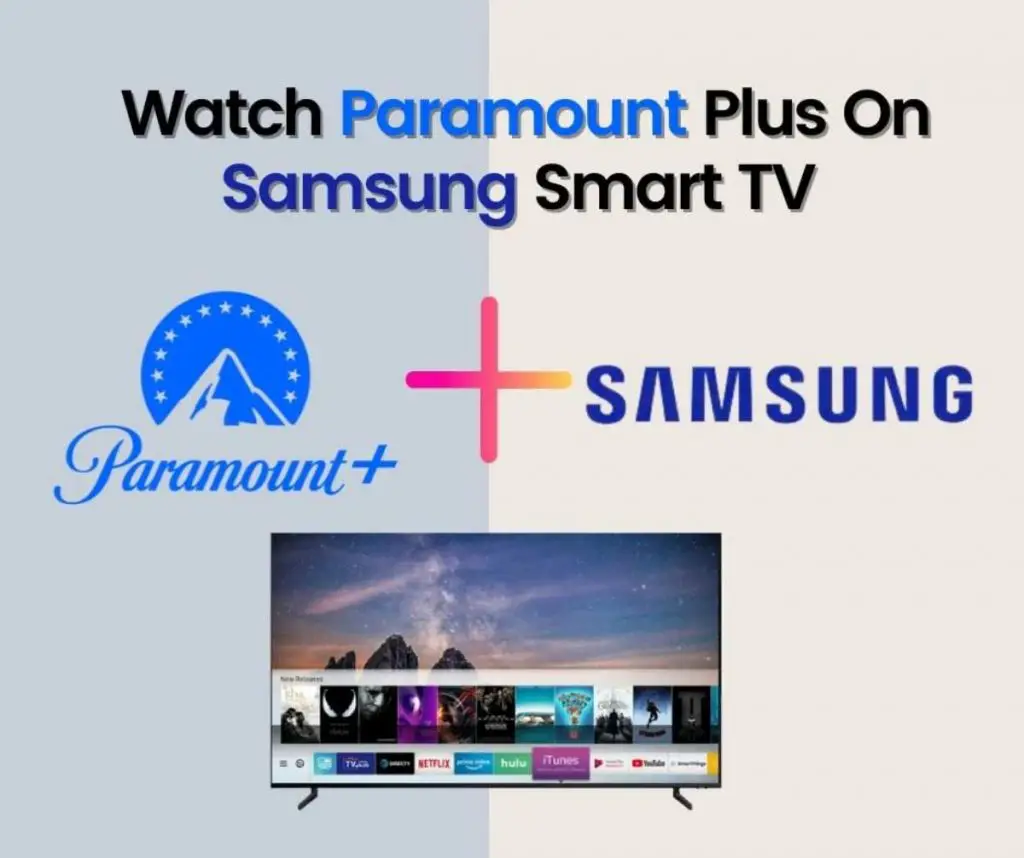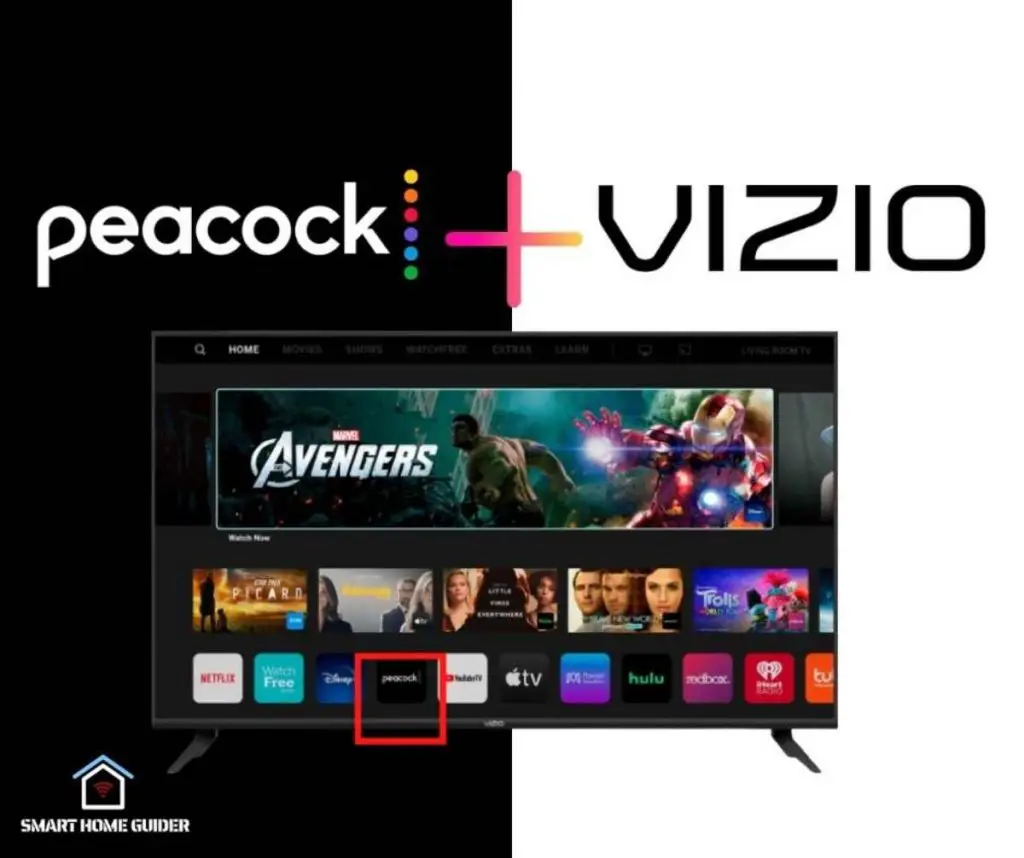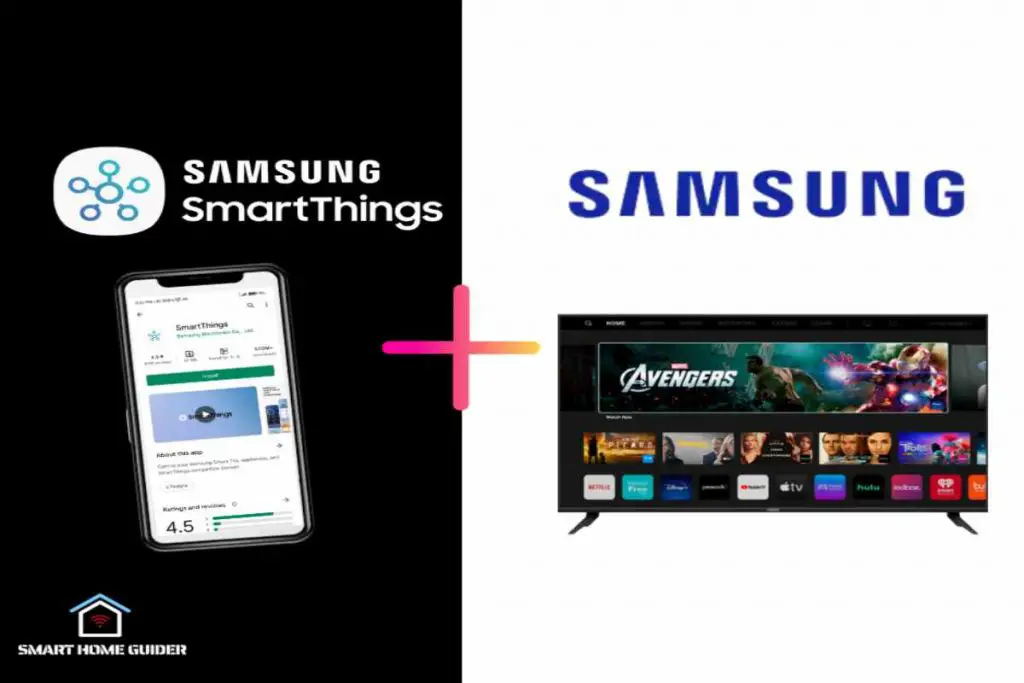Vizio Smart TVs are not only a great way to watch your favourite shows, but they also offer a wide range of apps that can enhance your viewing experience.
From streaming services like Netflix and Hulu to gaming apps like PlayStation Now and Xbox Live, there’s something for everyone. In this article, we’ll show you how to add apps to your Vizio Smart TV.
Step 1: Navigate to the App Store The first step to adding apps to your Vizio Smart TV is to navigate to the App Store. To do this, press the “V” button on your remote control to open the Vizio Smart TV home screen. From here, you can select the “App Store” icon.
Step 2: Search and Select an App Once you’ve opened the App Store, you can search for the app you’d like to install. You can use the search bar at the top of the page to find the app you’re looking for, or you can browse the available apps by category. When you’ve found the app you want to install, press the “Install” button.
Step 3: Accept the Terms and Conditions Before you can install the app, you’ll need to accept the terms and conditions. Read the terms and conditions carefully and make sure you understand them before you accept them. Once you’ve accepted the terms and conditions, the app will begin to download.
Step 4: Launch the App Once the app has finished downloading, you can launch it by pressing the “Launch” button. This will open the app and you can start using it right away.
Table of Contents
How to Add Apps on Vizio Smart TV?
Adding apps to your Vizio Smart TV can be a great way to enhance your viewing experience and make it even more enjoyable.
In this article, we’ll show you how to add apps to your Vizio Smart TV in just a few easy steps.
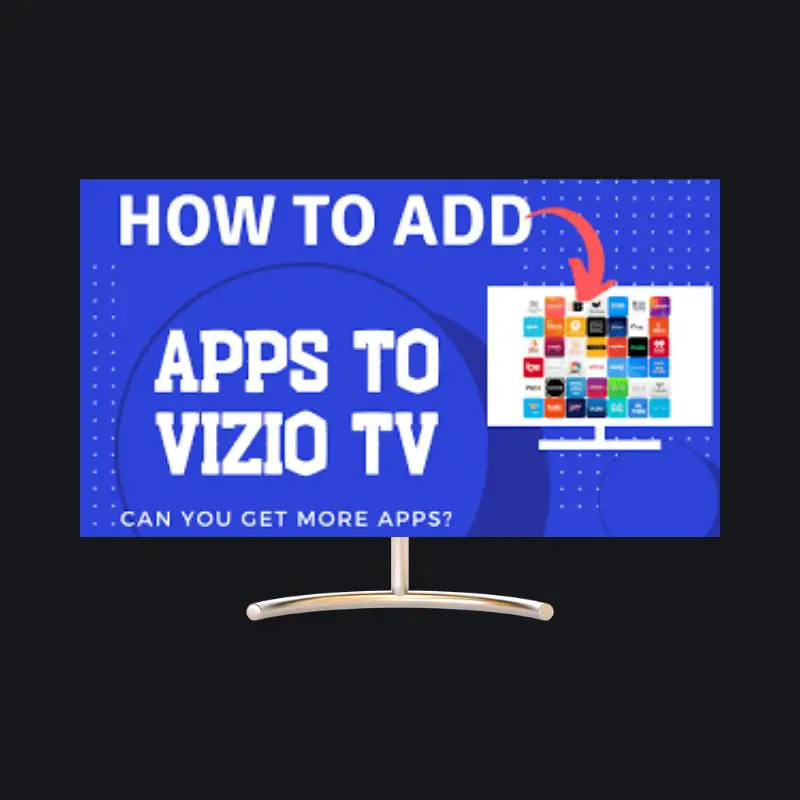
Step 1: Navigate to the App Store The first step to adding apps to your Vizio Smart TV is to navigate to the App Store. To do this, press the “V” button on your remote control to open the Vizio Smart TV home screen. From here, you can select the “App Store” icon.
Step 2: Search and Select an App Once you’ve opened the App Store, you can search for the app you’d like to install. You can use the search bar at the top of the page to find the app you’re looking for, or you can browse the available apps by category. When you’ve found the app you want to install, press the “Install” button.
Step 3: Accept the Terms and Conditions Before you can install the app, you’ll need to accept the terms and conditions. Read the terms and conditions carefully and make sure you understand
Step 4: Launch the App Once the app has finished downloading, you can launch it by pressing the “Launch” button. This will open the app and you can start using it right away.
How to Add Apps on Vizio Smartcast TV?
Adding apps to your Vizio Smartcast TV can be a great way to enhance your viewing experience and make it even more enjoyable.
In this article, we’ll show you how to add apps to your Vizio Smartcast TV in just a few easy steps.
Step 1: Navigate to the Google Play Store The first step to adding apps to your Vizio Smartcast TV is to navigate to the Google Play Store. To do this, press the “V” button on your remote control to open the Vizio Smartcast TV home screen. From here, you can select the “Google Play Store” icon.
Step 2: Search and Select an App Once you’ve opened the Google Play Store, you can search for the app you’d like to install. You can use the search bar at the top of the page to find the app you’re looking for, or you can browse the available apps by category. When you’ve found the app you want to install, press the “Install” button.
Step 3: Accept the Terms and Conditions Before you can install the app, you’ll need to accept the terms and conditions. Read the
Conclusion
Vizio Smart TVs offer a wide range of apps that can enhance your viewing experience. In this article, we’ve shown you how to add apps to your Vizio Smart TV. From navigating to the App Store to accepting the terms and conditions, we’ve covered everything you need to know to get started.
So what are you waiting for? Go ahead and start adding apps to your Vizio Smart TV! How to Add Apps on Vizio Smart TV?
Shah Wajahat is a Computer Science grad and a Cisco CCNA certified Professional with 3+ years of experience in the Tech & software industry. Shah loves helping people with tech by explaining to layman audience technical queries in an easier way.