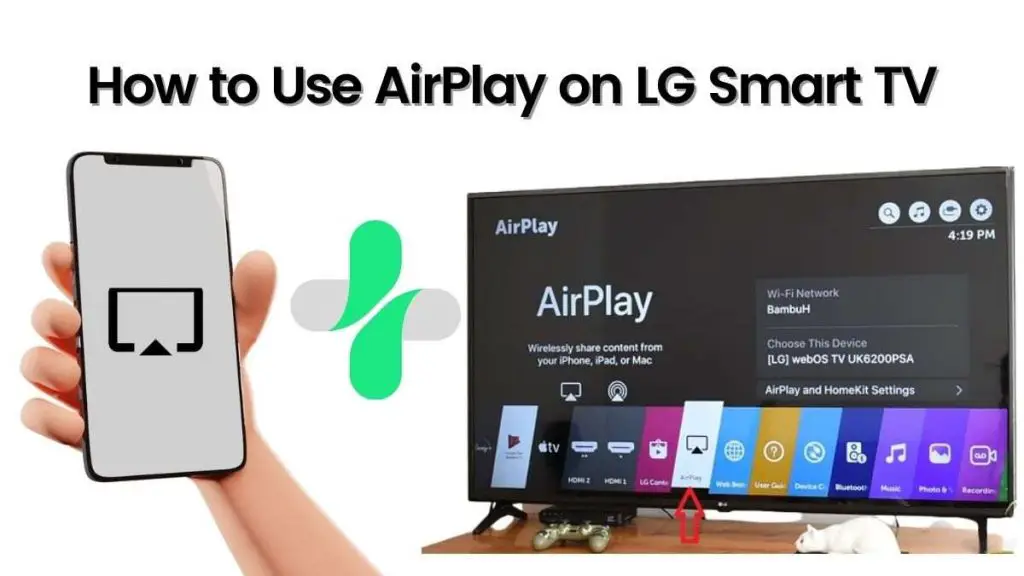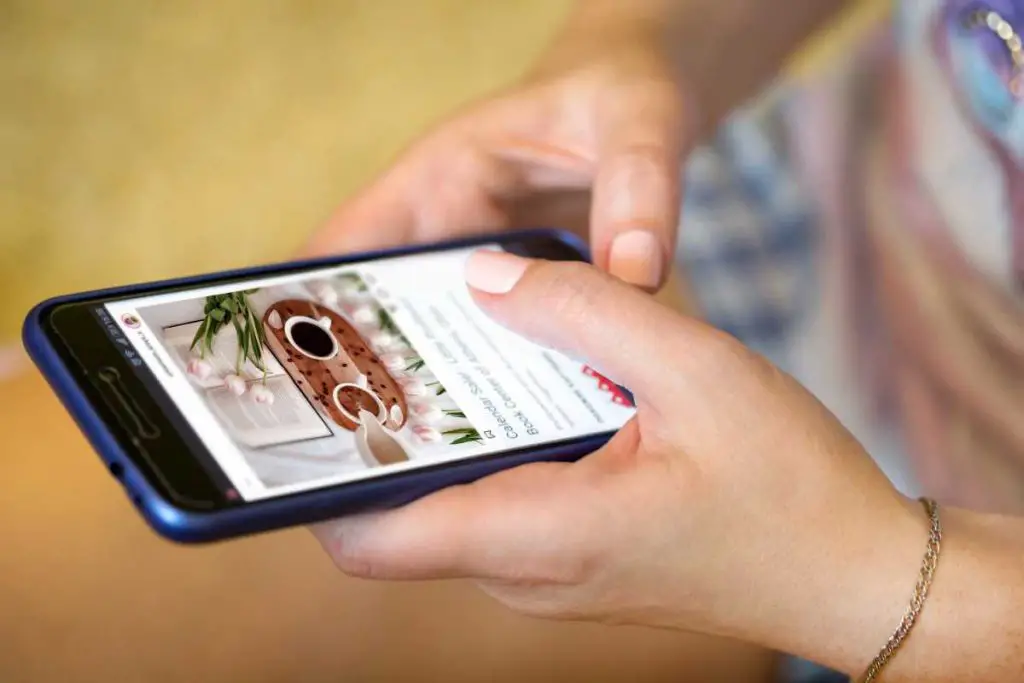Zwift is a multiplayer online cycling and running game and training program that enables users to enjoy a workout while competing, riding, and running with others in a virtual world.
If you’re looking for a fun and social way to get your daily workout in, Zwift is a great option. And, with the ability to Chromecast Zwift to your TV, you can make your workout even more immersive.
Here’s a step-by-step guide on how to Chromecast Zwift to your TV.
Step 1: Download the Zwift app To get started, you’ll need to download the Zwift app on your mobile device. The app is available for both iOS and Android devices.
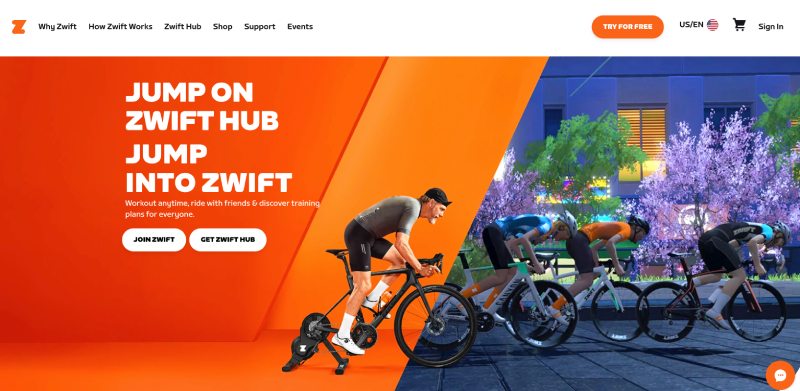
Step 2: Connect your mobile device to your Chromecast Once the app is downloaded, open it up and connect your mobile device to your Chromecast.
To do this, you’ll need to ensure that both your mobile device and Chromecast are connected to the same Wi-Fi network.
Once they’re connected, you should see a “Cast” icon in the upper-right corner of the app. Tap on this icon and select your Chromecast from the list of available devices.
Step 3: Start streaming Zwift to your TV Once your mobile device is connected to your Chromecast, you’ll be able to start streaming Zwift to your TV.
To do this, simply tap on the “Ride” button in the app and select the route or workout that you want to do.
Once you’ve selected your workout, you’ll be able to see your avatar on the screen and your fellow Zwift users as they ride alongside you.
You can also use the app to chat with other users, view your progress, and see your virtual surroundings. And, when you’re finished with your workout, simply disconnect your mobile device from your Chromecast and the app will automatically save your workout data.
With the ability to Chromecast Zwift to your TV, you can make your workout even more immersive and enjoyable. So, if you’re looking for a fun and social way to get your daily workout in, be sure to give Zwift a try.
How to Chromecast Zwift from Your Computer
You can also Chromecast Zwift from your computer. However, the process is a bit more complicated and requires you to use a third-party app called “ LonelyScreen ”.
Here’s a step-by-step guide on how to Chromecast Zwift from your computer.
Step 1: Download and install LonelyScreen First, you’ll need to download and install the LonelyScreen app on your computer.
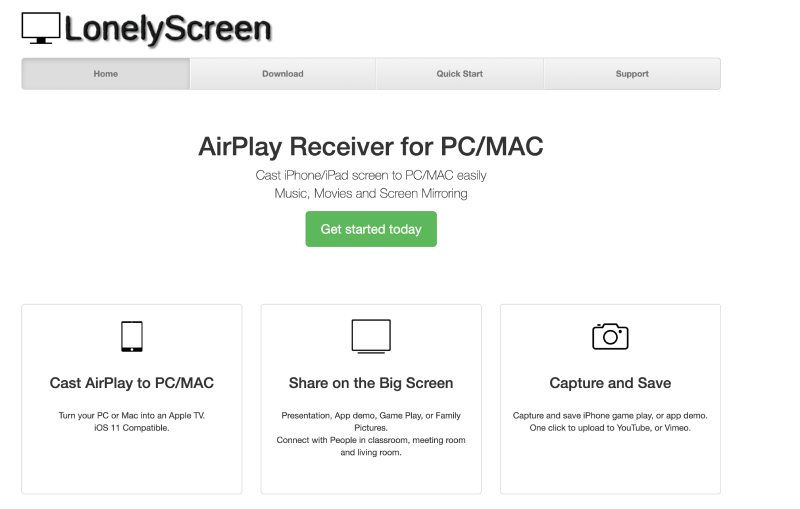
The app is available for both Windows and Mac computers.
Once the app is installed, launch it and you should see a “Start Broadcast” button.
Click on this button to launch the app.
Step 2: Connect your computer to your Chromecast Once the app is launched, you’ll need to connect your computer to your Chromecast.
To do this, you’ll need to ensure that both your computer and Chromecast are connected to the same Wi-Fi network. Once they’re connected, you should see a “Cast” icon in the upper-right corner of the app.
Click on this icon and select your Chromecast from the list of available devices. Step 3: Start streaming Zwift to your TV Once your computer is connected to your Chromecast, you’ll be able to start streaming Zwift to your TV.
To do this, simply launch the Zwift app on your computer and sign in with your account.
Once you’ve signed in, you’ll be able to see your avatar on the screen and your fellow Zwift users as they ride alongside you.
You can also use the app to chat with other users, view your progress, and see your virtual surroundings. And, when you’re finished with your workout, simply disconnect your computer from your Chromecast and the app will automatically save your workout data.
With the ability to Chromecast Zwift from your computer, you can make your workout even more immersive and enjoyable. So, if you’re looking for a fun and social way to get your daily workout in, be sure to give Zwift a try.
How to Chromecast Zwift from Your Phone
You can also Chromecast Zwift from your phone. However, the process is a bit more complicated and requires you to use a third-party app called “ LonelyScreen ”.
Here’s a step-by-step guide on how to Chromecast Zwift from your phone.
Step 1: Download and install LonelyScreen First, you’ll need to download and install the LonelyScreen app on your phone.
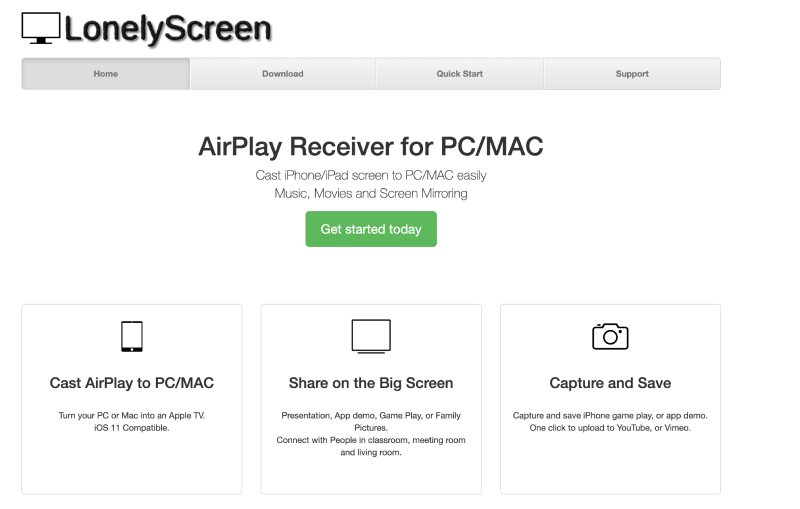
The app is available for both iOS and Android devices. Once the app is installed, launch it and you should see a “Start Broadcast” button.
Tap on this button to launch the app.
Step 2: Connect your phone to your Chromecast Once the app is launched, you’ll need to connect your phone to your Chromecast.
To do this, you’ll need to ensure that both your phone and Chromecast are connected to the same Wi-Fi network.
Once they’re connected, you should see a “Cast” icon in the upper-right corner of the app.
Tap on this icon and select your Chromecast from the list of available devices.
Step 3: Start streaming Zwift to your TV Once your phone is connected to your Chromecast, you’ll be able to start streaming Zwift to your TV.
To do this, simply launch the Zwift app on your phone and sign in with your account. Once you’ve signed in, you’ll be able to see your avatar on the screen and your fellow Zwift users as they ride alongside you.
You can also use the app to chat with other users, view your progress, and see your virtual surroundings.
And, when you’re finished with your workout, simply disconnect your phone from your Chromecast and the app will automatically save your workout data.
With the ability to Chromecast Zwift from your phone, you can make your workout even more immersive and enjoyable.
So, if you’re looking for a fun and social way to get your daily workout in, be sure to give Zwift a try.
Shah Wajahat is a Computer Science grad and a Cisco CCNA certified Professional with 3+ years of experience in the Tech & software industry. Shah loves helping people with tech by explaining to layman audience technical queries in an easier way.